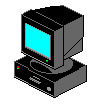blob: a7442dde9f7ca390f8ebf098560ebfeca71763ae (
plain)
1
2
3
4
5
6
7
8
9
10
11
12
13
14
15
16
17
18
19
20
21
22
23
24
25
26
27
28
29
30
31
32
33
34
35
36
37
38
|
#!/bin/bash
# If not done yet, install the wacom library and input driver
# xbps-install -Sy libwacom xf86-input-wacom
#
# To see if the tablet and pen are recognized :
# xsetwacom list devices
#
# To look at the actual config of a component :
# xsetwacom -s get "<component>" all
# The s option can be ommitted, I use it because you need it to see button mapping.
#
# To look at the different paramaters you can configure :
# xsetwacom list param
#
# To look at the keys you can use for the mapping process :
# xsetwacom list modifiers
#
#
# You can look at the disposition and other stuffs of you tablet on /usr/share/libwacom/<brand>-<model>.tablet
# Exemple, for a Huion H420 :
# cat /usr/share/libwacom/huion-h420.tablet
# There's also a possibility to see an SVG file of the drawing at /usr/share/libwacom/layouts/<brand>-<model>.svg
#
#
# Setting up the buttons
#
# on the tablet (pad)
xsetwacom set "HUION H420 Pad pad" Button 1 key "ctrl" key "s" #top
xsetwacom set "HUION H420 Pad pad" Button 2 key "ctrl" key "shift" key "z" #middle
xsetwacom set "HUION H420 Pad pad" Button 3 key "ctrl" key "z" #bot
# on the pen
xsetwacom set "HUION H420 Pen stylus" Button 3 key "e" #button facing up (not the click button on the top)
# Matching surface area to resolution of the main screen
xsetwacom set "HUION H420 Pen stylus" MapToOutput eDP-1 #eDP-1 is the screen of the laptop, look at xrandr -q to see the one you want
|